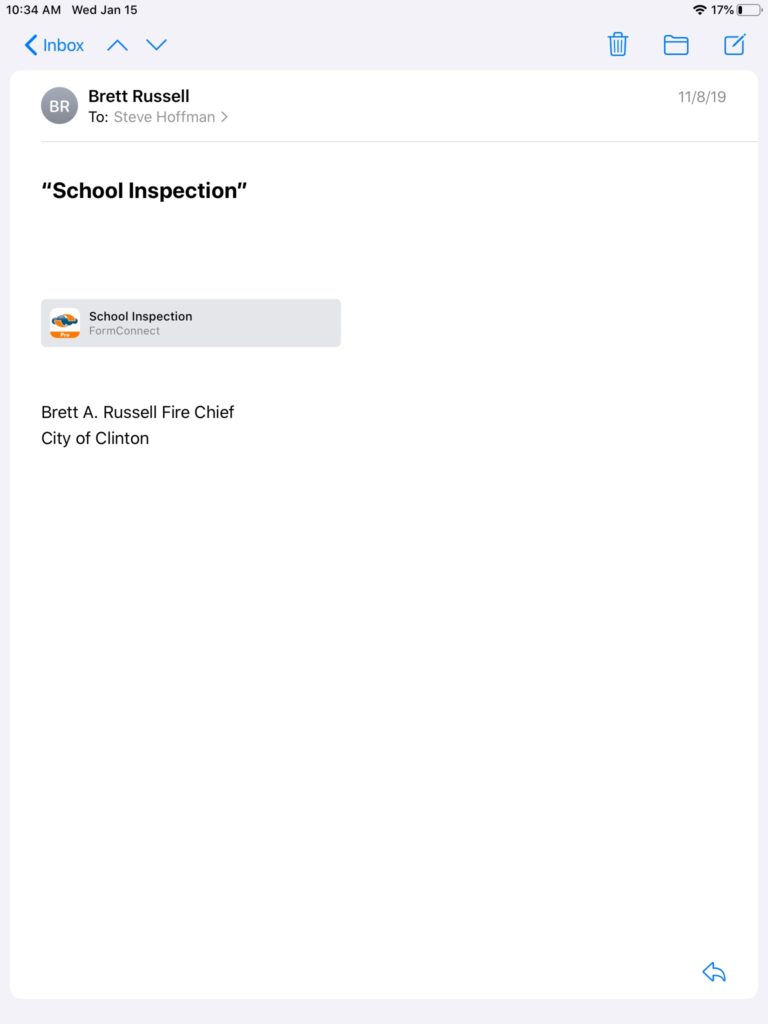We have been getting a lot of inquiries about how to sync forms between users so I thought I would spend this blog post describing the steps necessary to accomplish that goal. This information is also available in the help manual – https://formconnections.com/wp-content/uploads/2019/07/Help-Documentation-V2.0.pdf
Configuring FormConnect Pro+ for Syncing:
1. Make sure that you’re logged into iCloud. Syncing occurs between Apple IDs so each user that you which to sync your forms with must have an Apple ID, have an Internet connection and be logged into iCloud.
2. The iCloud Drive and FormConnect setting must be turned ON.
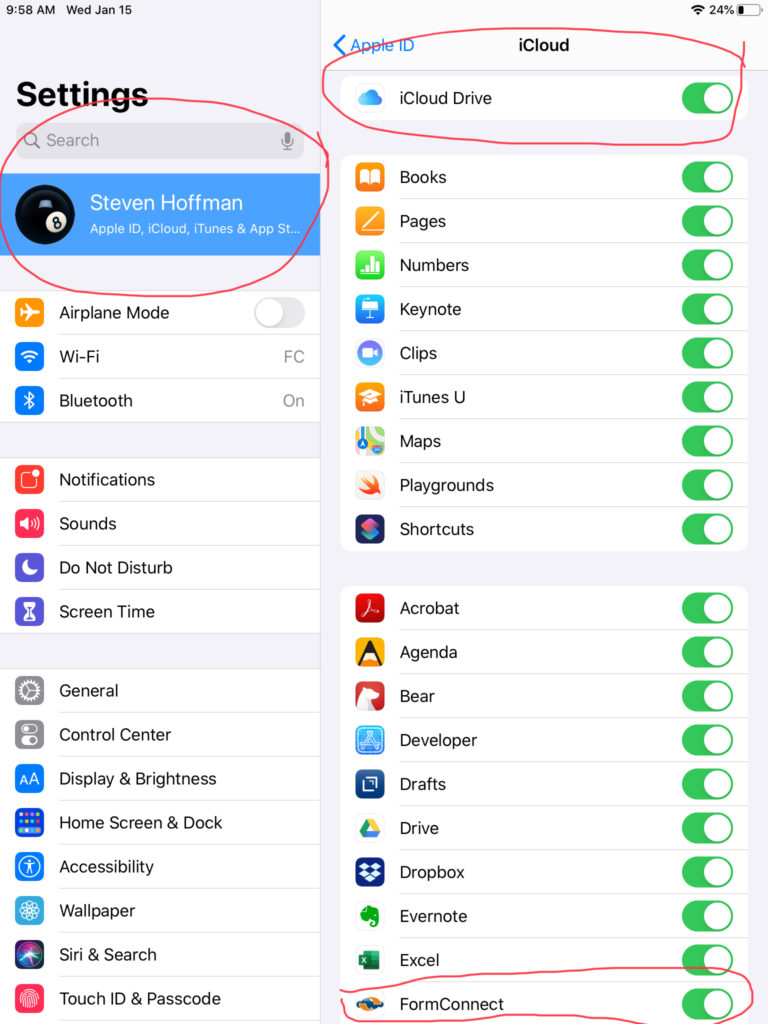
3. Each iOS device (iPad and iPhone) must be subscribed to FormConnect Pro+. This is an in-app purchase that is purchased via the App Store. On the iPad, there is a Subscribe button in the upper right corner on the home page. On the iPhone, the option can be accessed by tapping on the blue gear button in the lower right corner of the home screen. Note: If you are using the same Apple ID on two devices, you do not need to purchase the license twice but you do need to restore the purchase on the second device. There is a Restore Purchase button on the Subscription page.
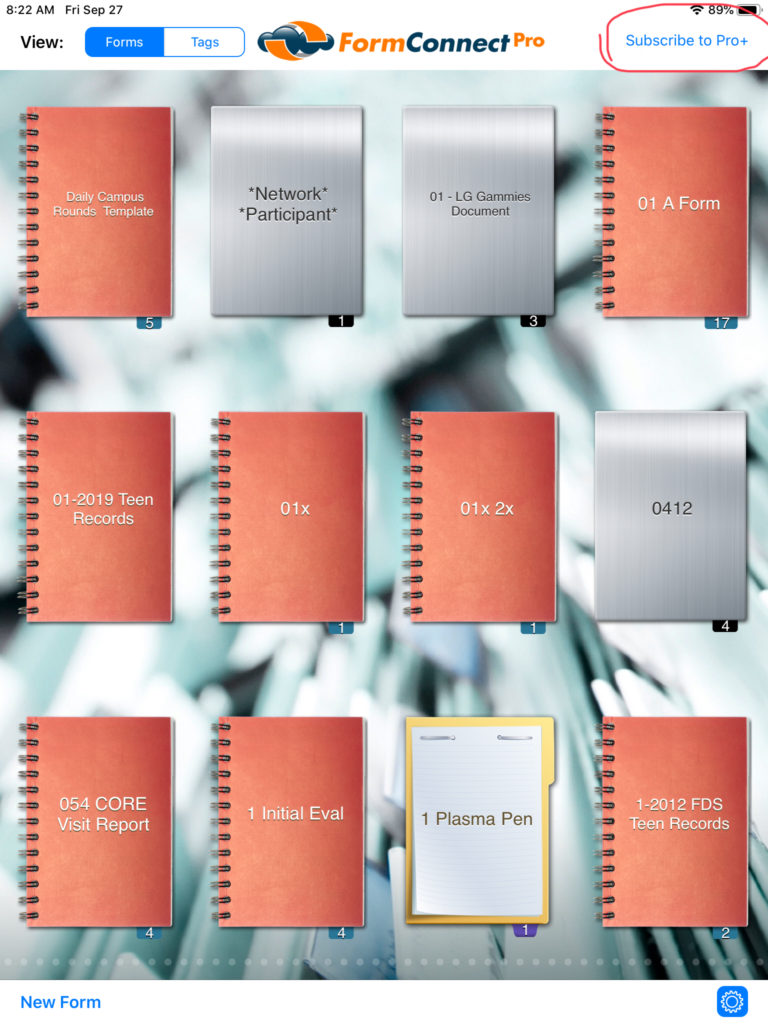
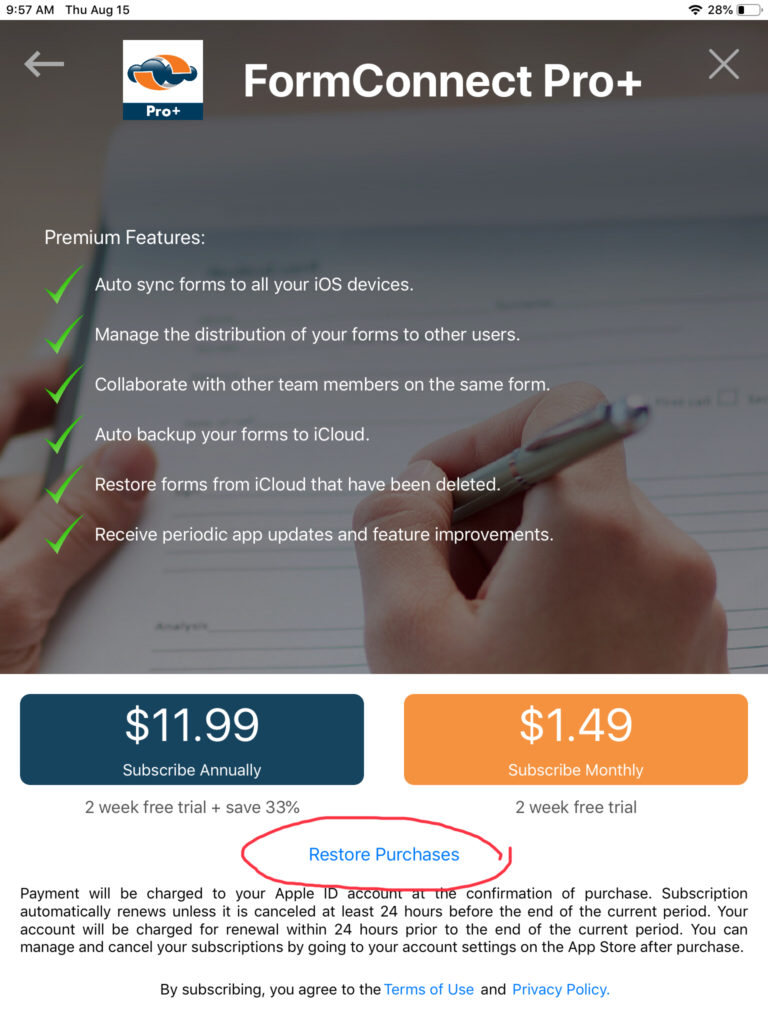
4. Once you have purchased/subscribed to FormConnect Pro+, your home screen will display the FormConnect Pro+ logo. There will also be a cloud icon at the bottom of the screen which should start uploading all of your forms to iCloud. This process will occur every time you download the app from the App Store and can take several minutes and possibly over an hour depending upon how many forms and records you have to sync to the cloud. It’s also recommended that you allow this syncing process to complete before you open a new form and start making further changes.
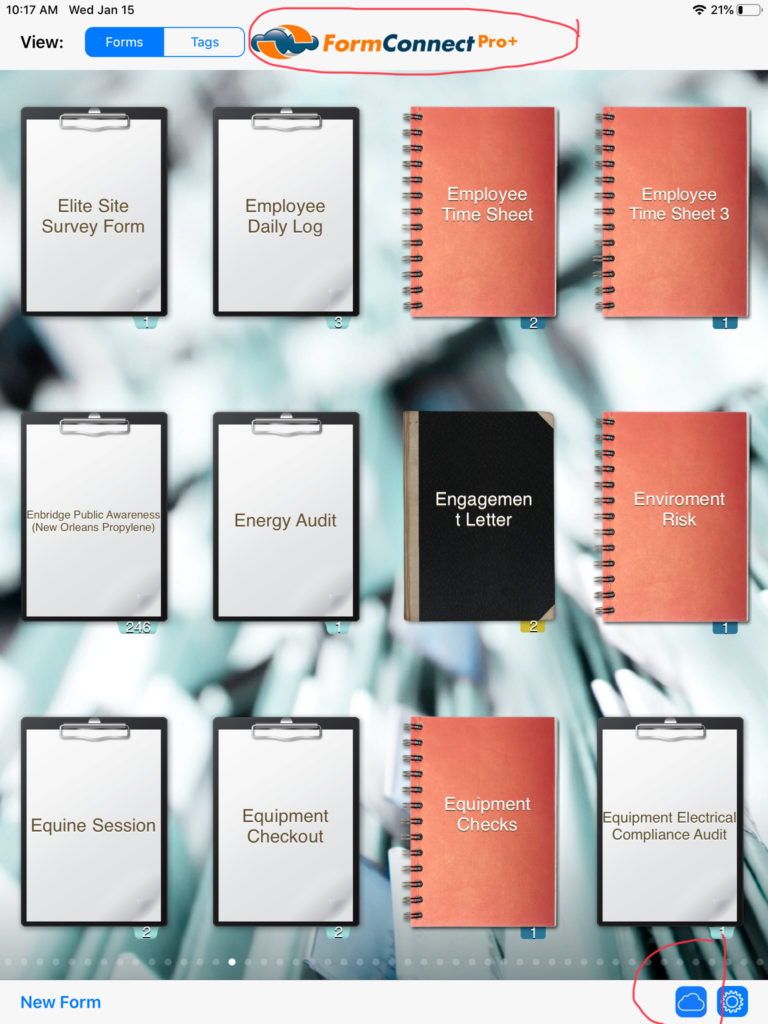
5. If you are one user and have installed FormConnect Pro+ on two devices, you are done. Syncing between the two devices will begin is soon as you launch the app.
6. To sync your form with other users, you then need to open the form you wish to sync and tap on the paint brush and then the collaboration button. There is an add user option where you can send an invitation to subscribe to the user that you wish to sync this form with. You can send the invitation via Email or the Copy Link option. The key is you must know the user’s Apple ID as the syncing occurs between your Apple ID and their Apple ID. If you choose Email to send the invitation, you would enter the user’s Apple ID in the TO: field on the email dialogue screen. However, not everyone chooses to use their Apple ID as their permanent email address. If they have a different email address that does not match their Apple ID, then you should use the Copy Link option instead and then paste this link into the body of an email message that you create.
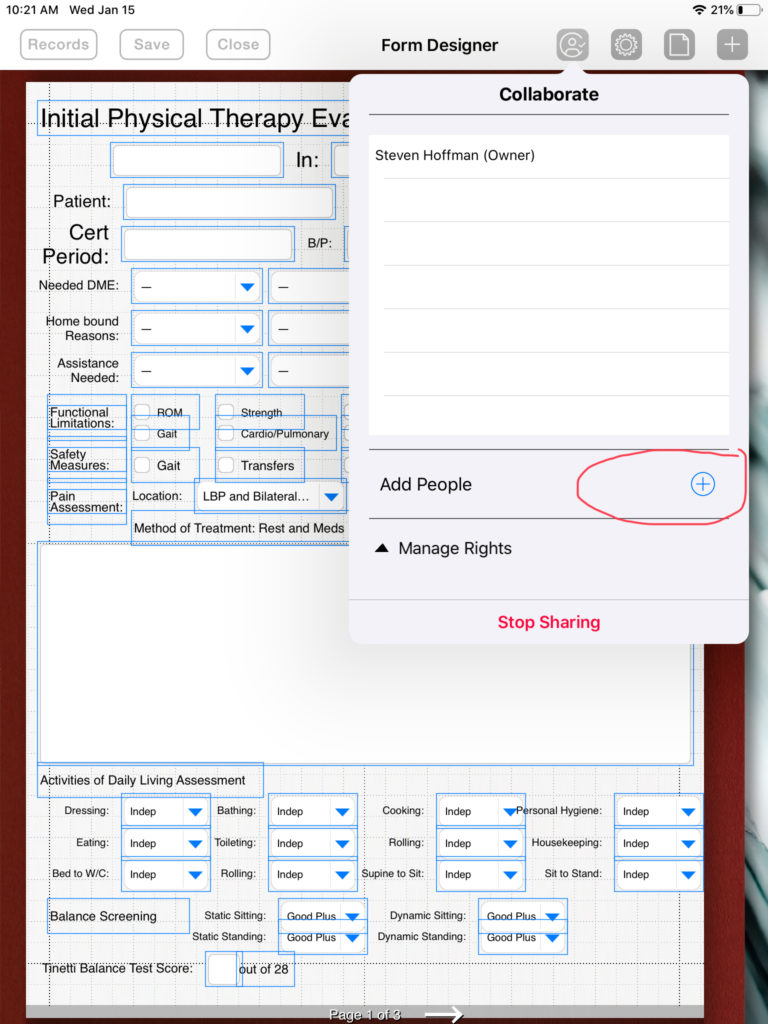
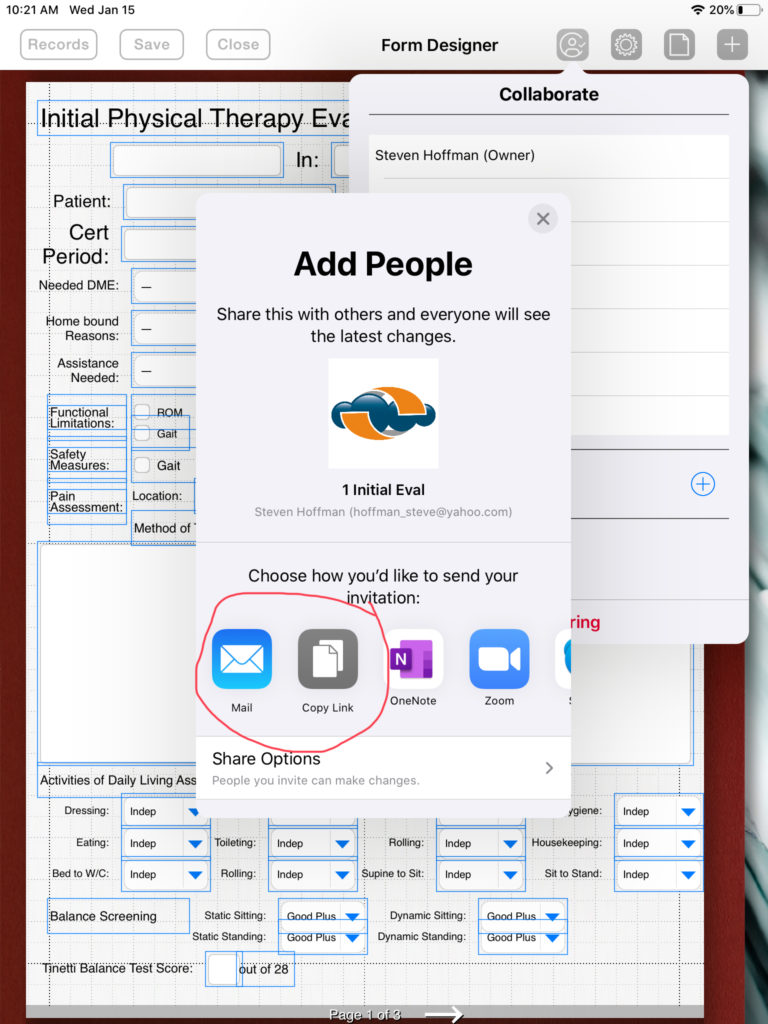
7. When the user receives the email invitation, there will be a form included in the email. The user must click on the attachment and confirm that they wish to participate in syncing forms with the person who sent the invitation. Once they have accepted the invitation, syncing will occur between the two devices.